Wie kann man sich seine eigene Vorlage in Excel erstellen?
Da ich selbst hauptsächlich mit einem Apple-Rechner arbeite, stelle ich hier zuerst die Variante für Mac OS X, Office 2011 dar.
Wie man eine Vorlage mit Excel 2010 am Windows-PC erstellt, erfahren Sie im gleichen Beitrag hier (es wird an die entsprechende Stelle gescrollt).
Für Excel 2013 habe ich auch ein Tutorial gemacht – es ist ganz am Ende dieses Artikels – Sie finden es hier.
Eine Vorlage mit Office 365 erstellen – so geht’s: im gleichen Beitrag hier (es wird an die entsprechende Stelle gescrollt).
Excelvorlage erstellen mit Excel 2011 für Mac
1. Starten Sie das Programm Excel 2011.
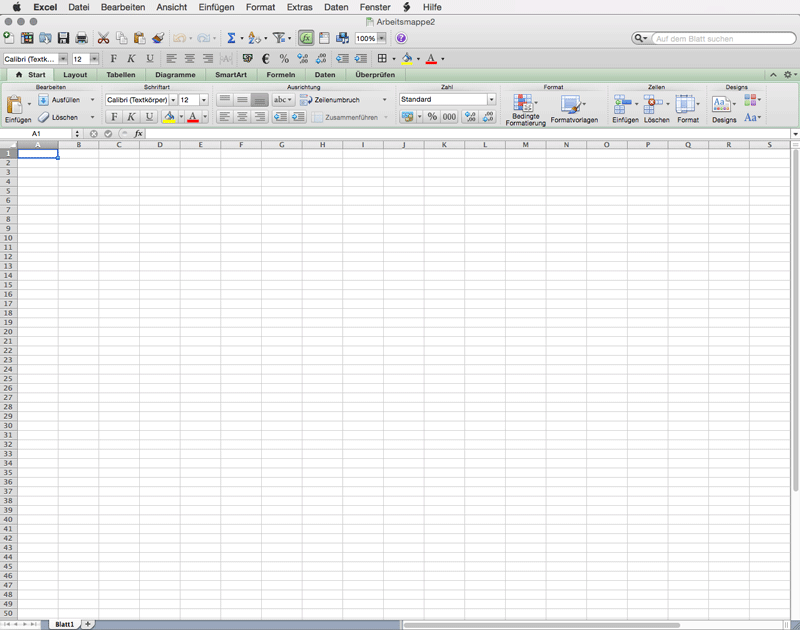
2. Mit Klick auf das Plus-Zeichen unten links erstellen Sie ein neues Arbeitsblatt für Infos über die Excelvorlage (optional).

3. Tragen Sie dort die Angaben zur Vorlage ein (z. B. Titel, Name, Datum, Beschreibung).
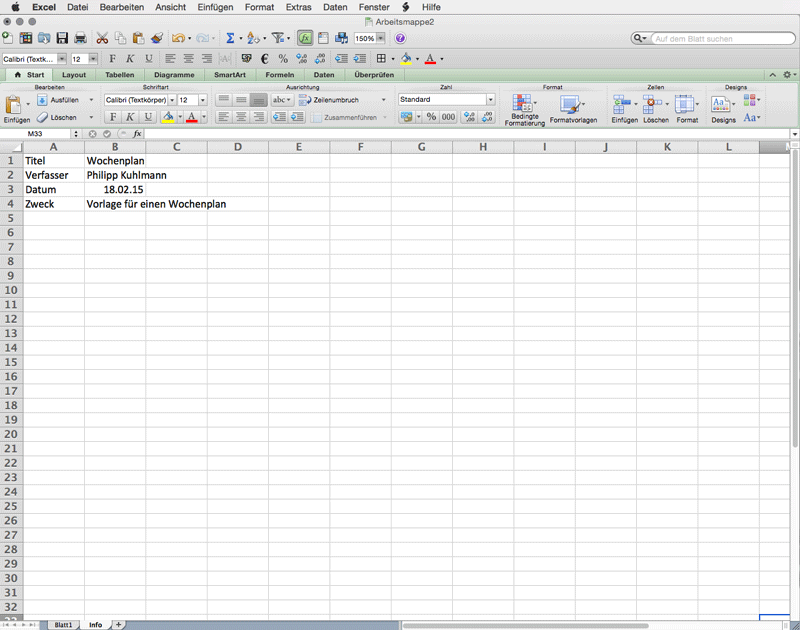
4. Nun wechseln Sie zum ersten Arbeitsblatt Ihres Dokumentes und tragen die Inhalte ein, die zur Vorlage gehören sollen. In diesem Beispiel habe ich einen Wochenplan erstellt.
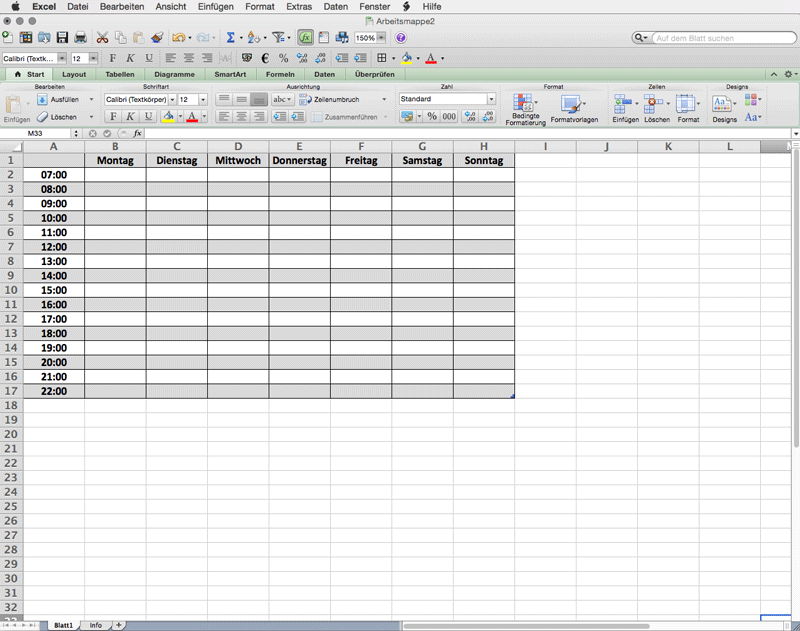
5. Damit der Wochenplan im Querformat erscheint, müssen wir noch die Seitenausrichtung anpassen. Dafür ruft man das Menü „Seite einrichten“ in Excel auf.
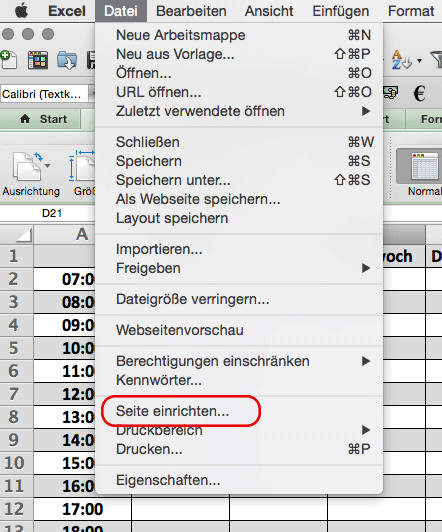
6. In nächsten Fenster setzt man die Auswahl auf Querformat und wählt 1 Seite breit und hoch.
Achtung! Wenn Ihre Vorlage sehr lang ist, kann dies dazu führen, dass der Text sehr klein skaliert wird. Lassen Sie dann das Feld für Breite einfach leer bzw. löschen Sie die 1!
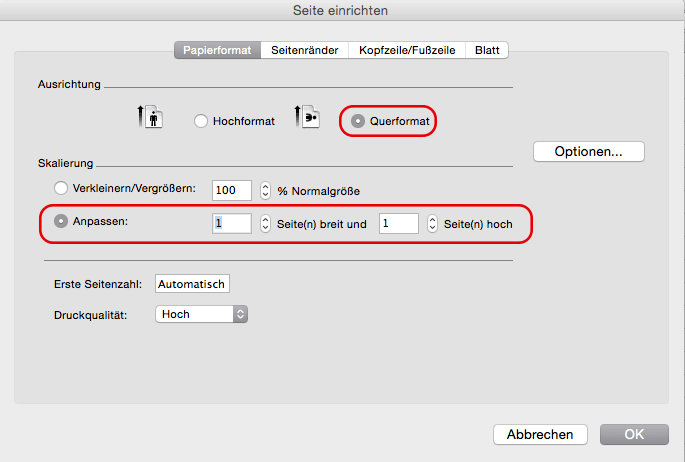
7. Optional können wir nun noch eine Kopfzeile mit dem Text „Wochenplan“ hinzufügen. Rufen Sie dafür das entsprechende Menü unter „Ansicht“ auf.
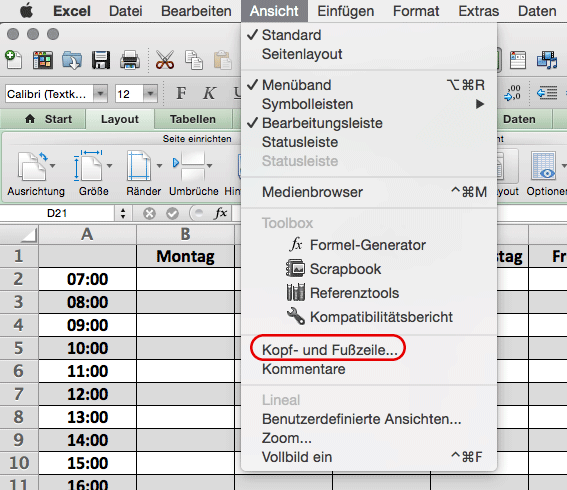
8. Dort klicken Sie dann auf Kopfzeile anpassen, wenn Sie im Dropdown-Menü keinen brauchbaren Text finden.
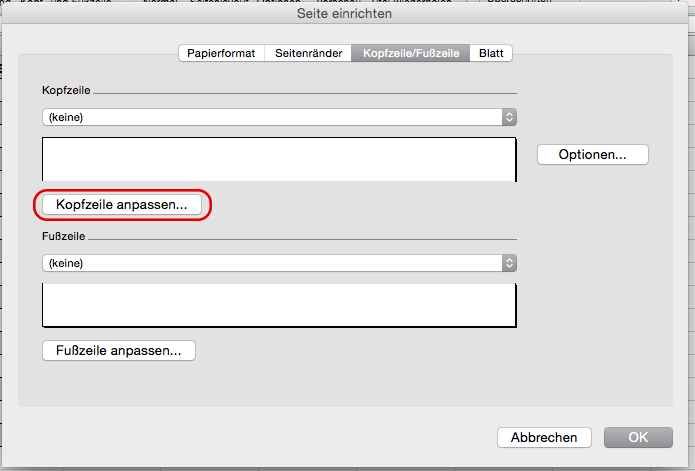
9. Nun können Sie in drei Feldern unterschiedliche Informationen zu Ihrem Dokument eintragen. Diese Daten erscheinen dann normalerweise mit im Ausdruck Ihrer Excelvorlage.
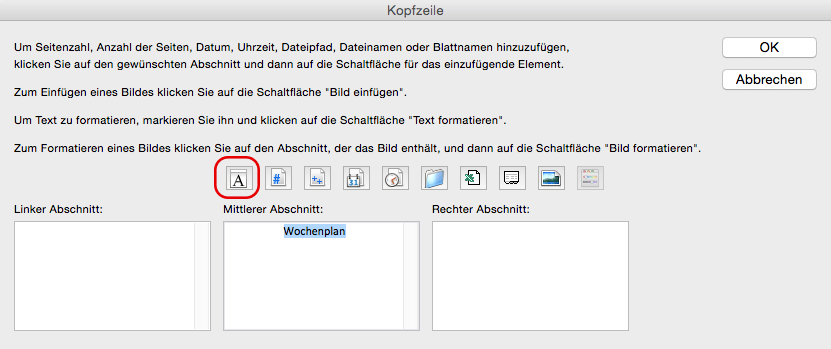
10. Mit Klick auf das „A“ können Sie den Text auch formatieren:
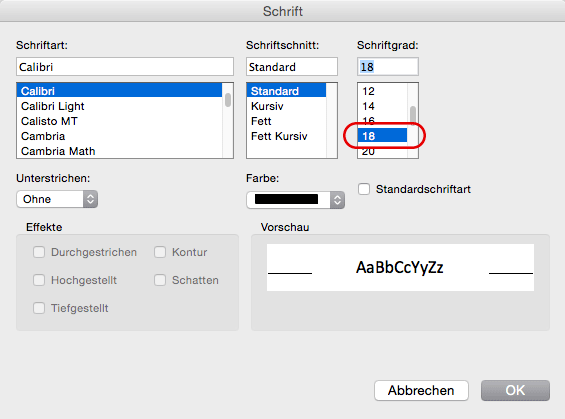
11. Anschließend bestätigen Sie mit OK.
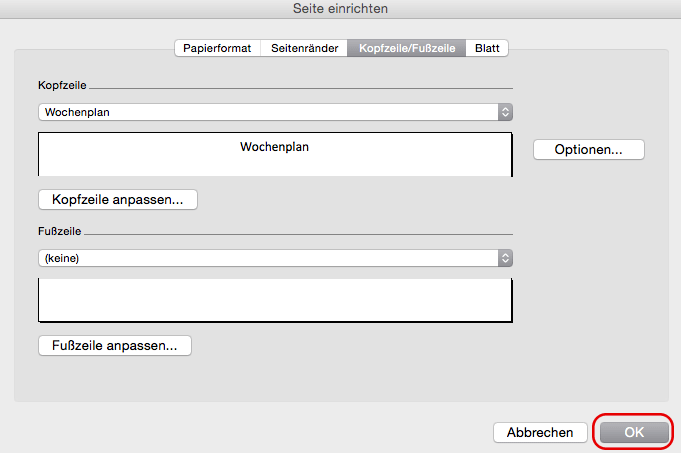
12. Jetzt müssen wir unser Dokument nur noch als Excelvorlage speichern. Dafür öffnen wir den Dialog „Speichern unter“ unter „Datei“.
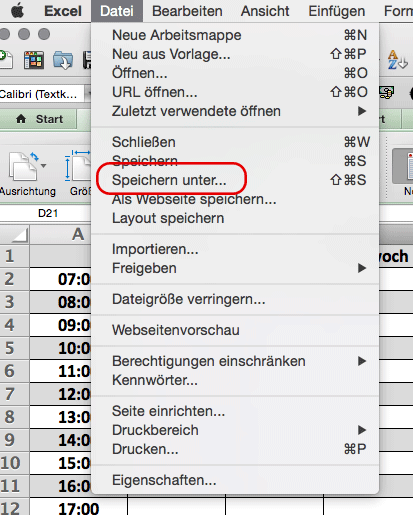
13. Im nächsten Fenster wählen wir zuerst das Format „Excel-Vorlage (xltx)“ aus. Danach wechselt die Ansicht vom Finder in den Vorlagen-Ordner von Office. Wenn Sie die Vorlage woanders ablegen möchten, sollten Sie das jetzt tun.
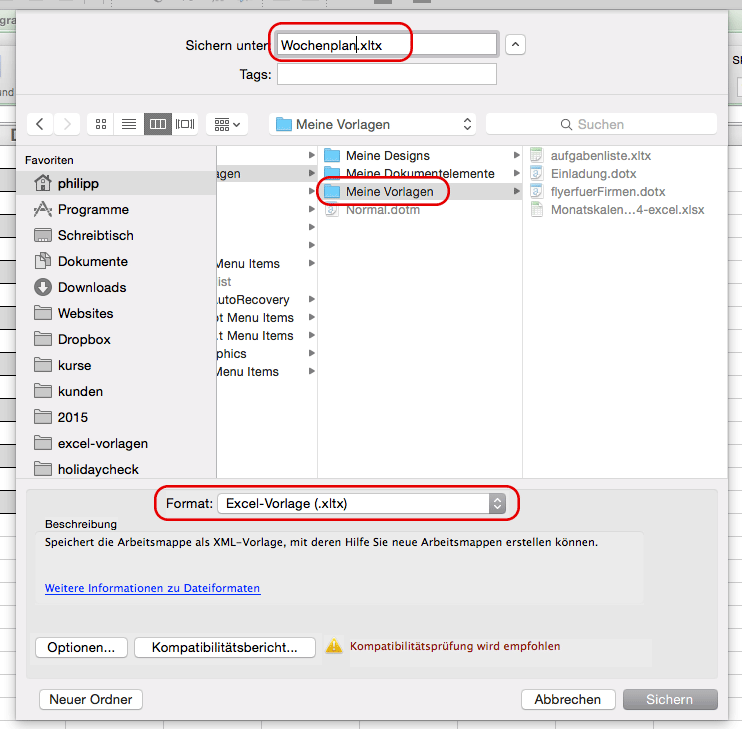
14. Eigene Excelvorlage öffnen – Wählen Sie das Menü „Datei“ – „Neu aus Vorlage…“
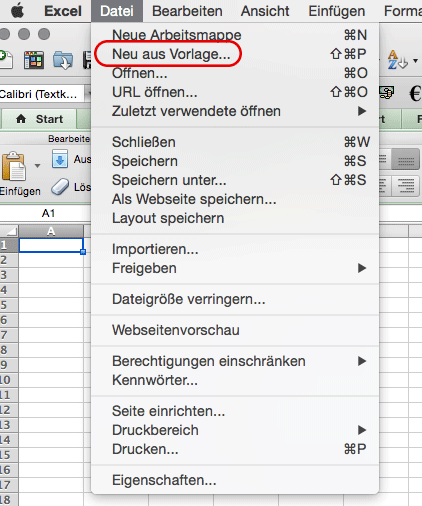
15. Jetzt erscheint ein Menü mit Vorlagen, auf die Excel zurückgreifen kann. Teilweise sind sie schon installiert, teilweise über Internet abrufbar.
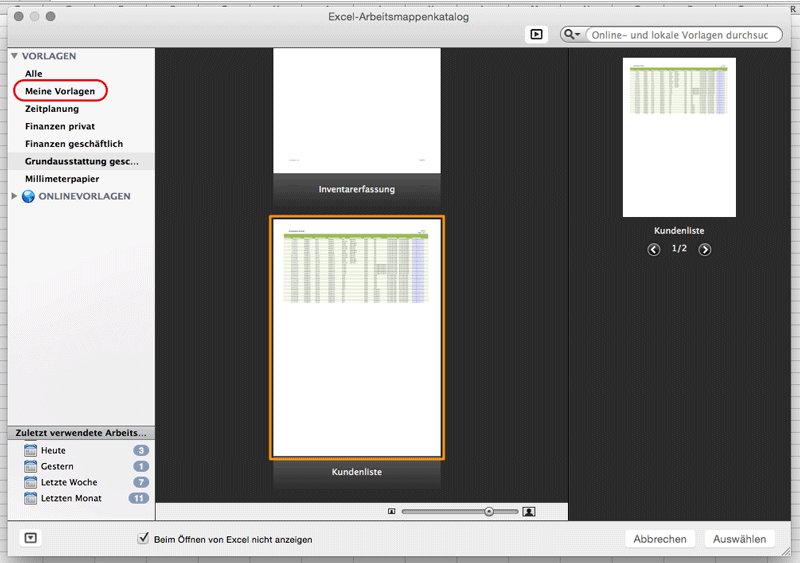
16. Uns interessiert aber nur unsere eigene Vorlage – daher klicken wir auf „meine Vorlagen“ und werden fündig:
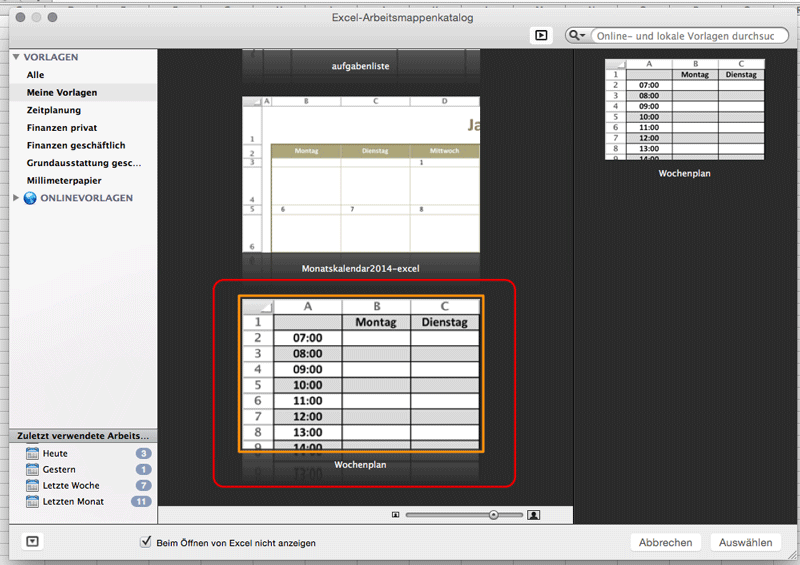
Mit Klick auf Auswählen wird eine Kopie der Vorlage als normale Arbeitsdatei geladen – fertig 🙂
Excelvorlage erstellen mit Excel 2010 für Windows
Jetzt wollen wir mal das gesamte Prozedere auch für Excel 2010 durchführen. Das Ziel soll das gleiche sein: Eine Excelvorlage mit einem Wochenplan.
1. Excel 2010 öffnen
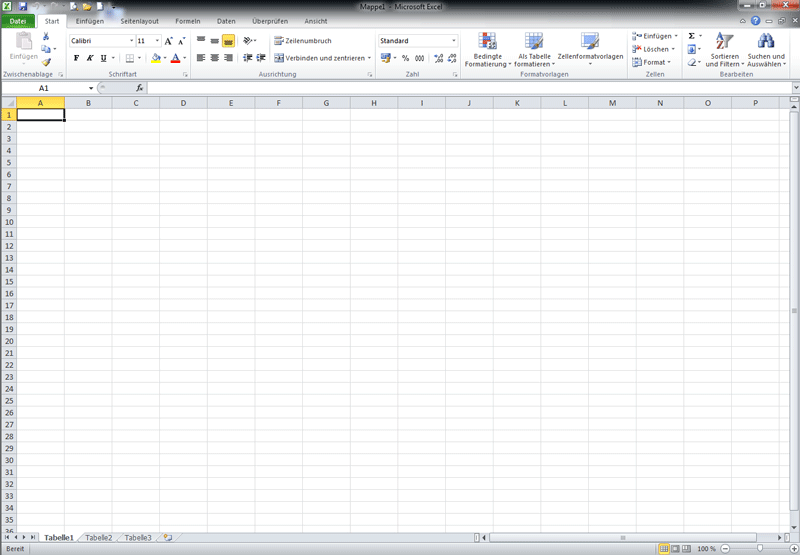
2. Zweites Arbeitsblatt mit „Infos“ hinterlegen:
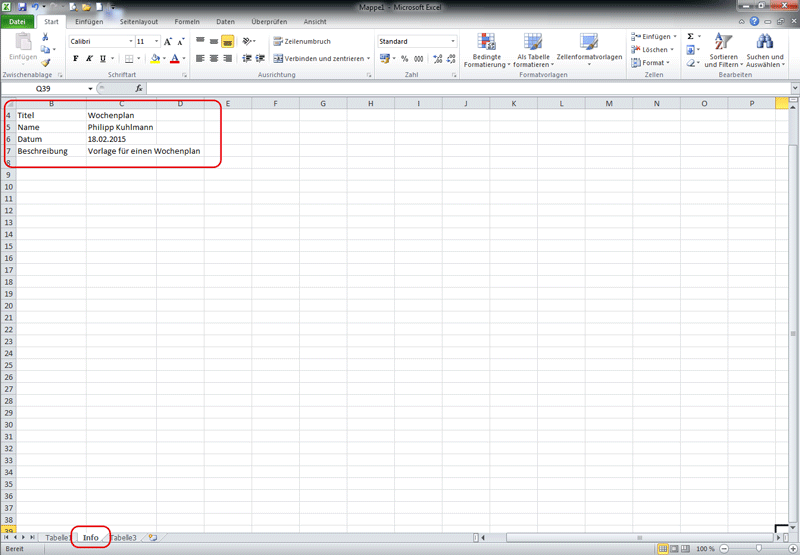
3. Inhalte (den Wochenplan) erstellen:
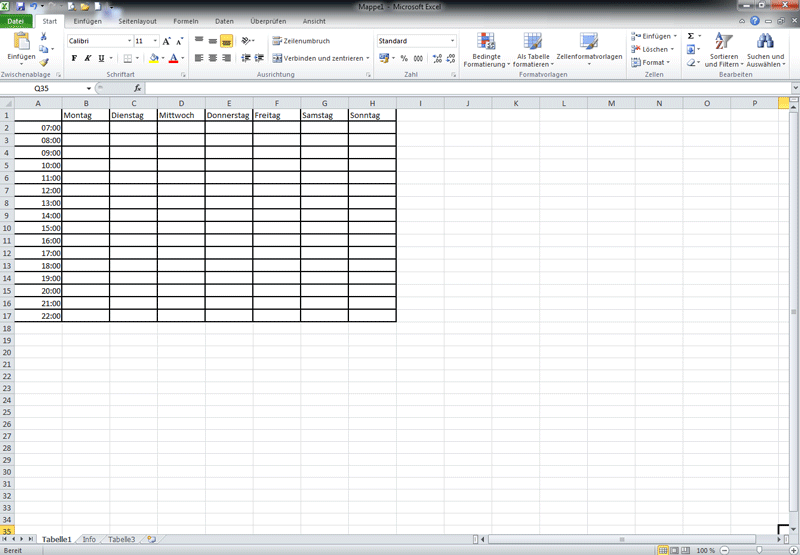
4. Die Seite formatieren. Wir ändern dafür das Seitenformat in Querformat. Wir erreichen dies, indem wir auf das Register Seitenlayout klicken und dort einen kleinen Pfeil suchen (vgl. folgenden Screenshot).
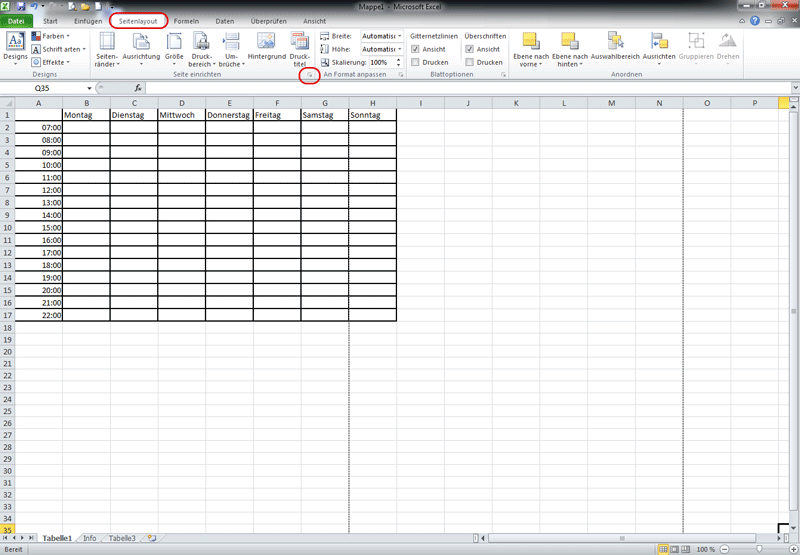
5. Im „Seite einrichten“-Menü auf Querformat und 1 Seite breit und 1 Seite hoch stellen. Achtung – auch hier gilt wie am Mac – aufpassen. Wenn der Inhalt zu lang wird, wird alles auf eine Seite gequetscht und damit kaum lesbar. Bei Seitenhöhe den Wert dann einfach leer lassen bzw. löschen.

6. Nun passen wir noch die Kopfzeile an:
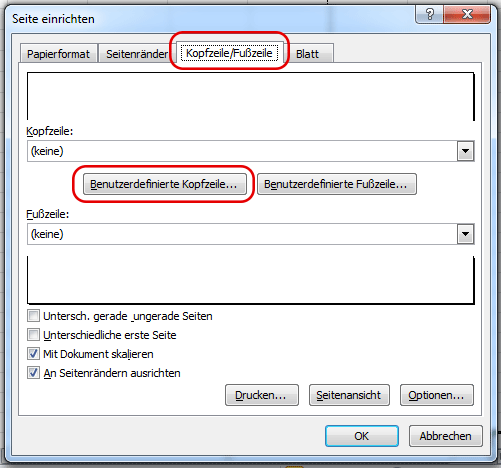
7. Mit Klick auf benutzerdefinierte Kopfzeile können wir in drei Feldern unseren eigenen Text eintragen.
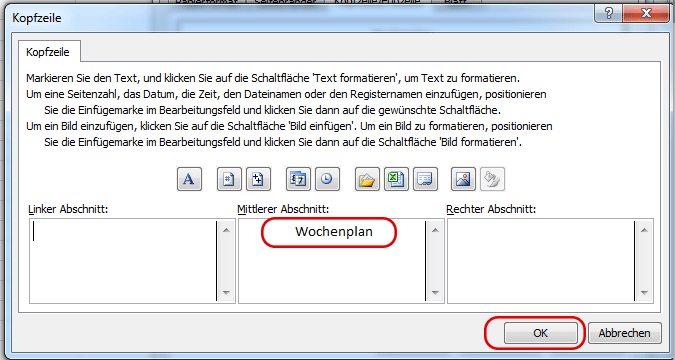
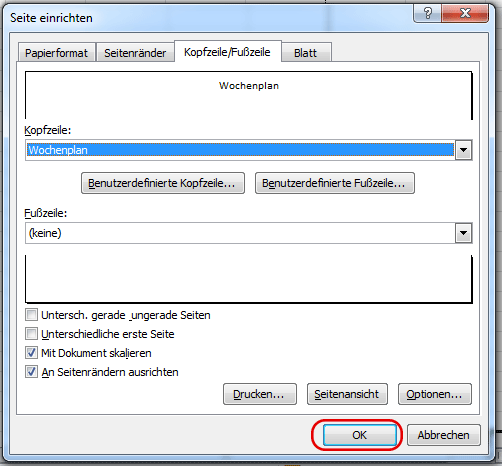
8. Jeweils mit OK bestätigen und wir sind bereit unser Dokument als Excelvorlage zu speichern. Dafür klicken wir oben links auf das grüne Feld „Datei“ und wählen „Speichern unter“.
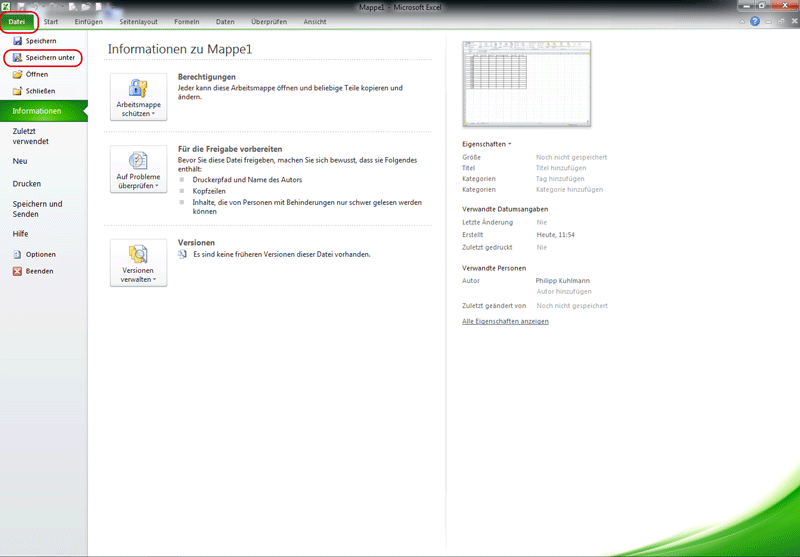
9. Im folgenden Menü stellen wir auf Excelvorlage und landen dabei automatisch im Template-Ordner von Office. Dort vergeben wir nur noch unseren Datei-Namen.
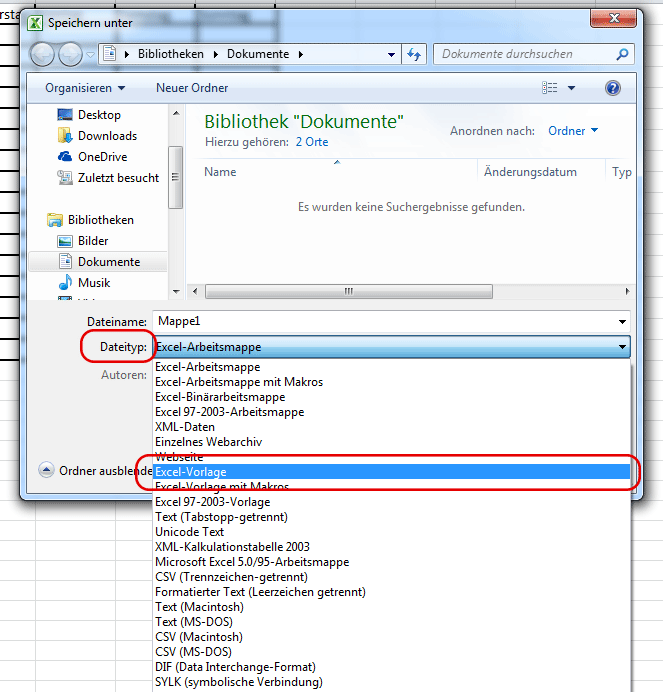
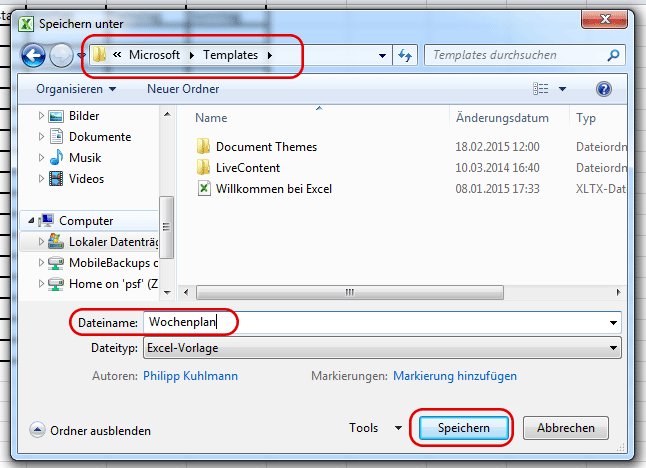
10. Unsere Excelvorlage öffnen wir, indem wir auf „Datei“ oben links klicken und aus der linken Spalte „Neu“ anwählen.
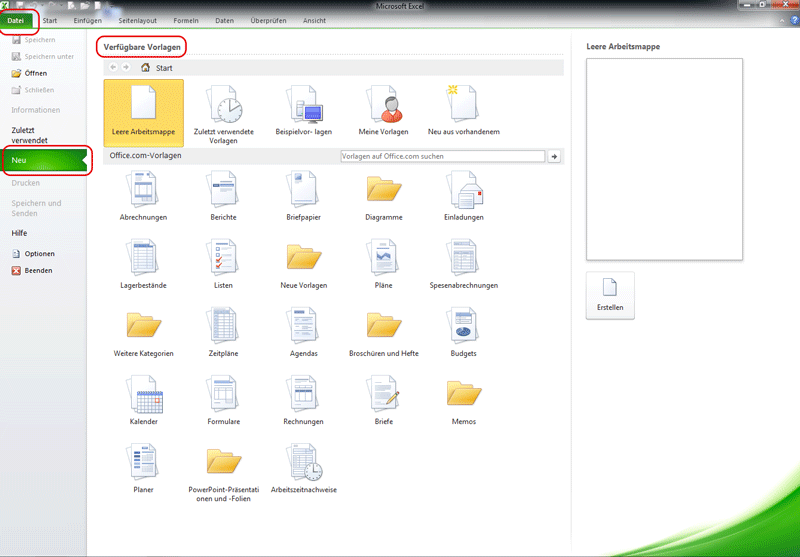
11. In der oberen Zeile finden wir dann ein Symbol mit der Unterschrift „meine Vorlagen“ – mit Klick darauf öffnen sich die eigenen Vorlagen – auch die, die wir eben angelegt haben.
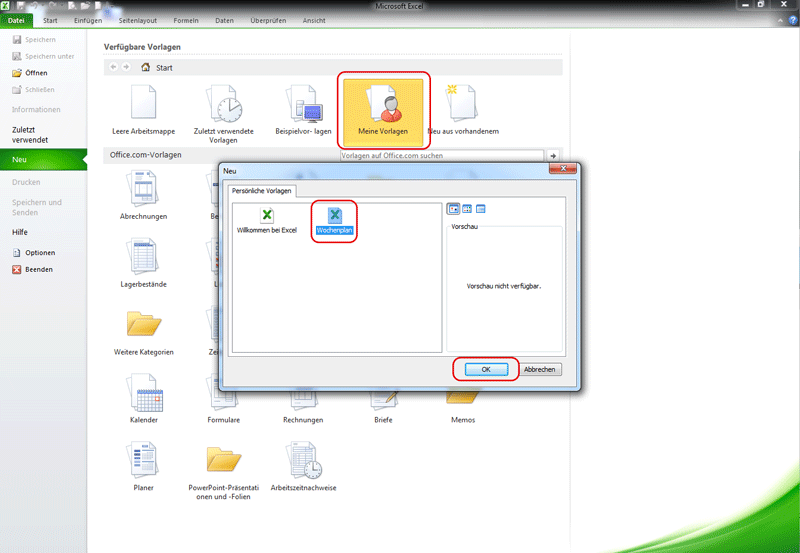
Fertig 🙂
Excelvorlage selbst erstellen mit Excel 2013 für Windows
Als Letztes folgt ein Tutorial für die Erstellung von Vorlagen mit Excel 2013. Diese Version von Excel ist ähnlich wie 2010, doch sie unterscheidet sich stark im Bereich der Dateiverwaltung. Schon der Start-Screen sieht vollkommen anders aus, als bei Excel 2010. Außerdem ist eine Integration mit office.com vorgesehen. Darüber lassen sich Daten auch in der Cloud (OneDrive) von Microsoft speichern.
1. Fangen wir als an, indem wir das Programm erstmal öffnen.
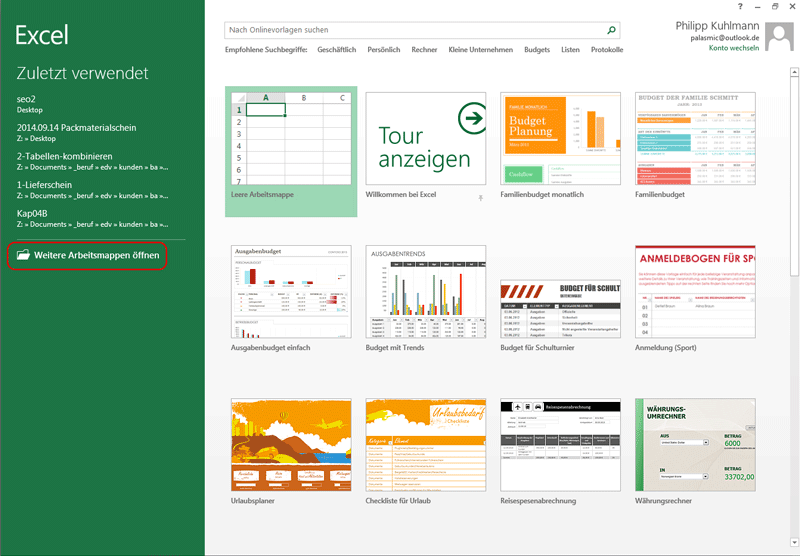
2. Hier gibt es einen Überblick über die in der Vergangenheit benutzen Dokumente (links) und Vorlagen, die direkt von Microsoft kommen. Entweder man klickt auf „weitere Arbeitsmappen öffnen“ und wählt eine vorhandene Exceldatei aus oder man klickt auf leere Arbeitsmappe:
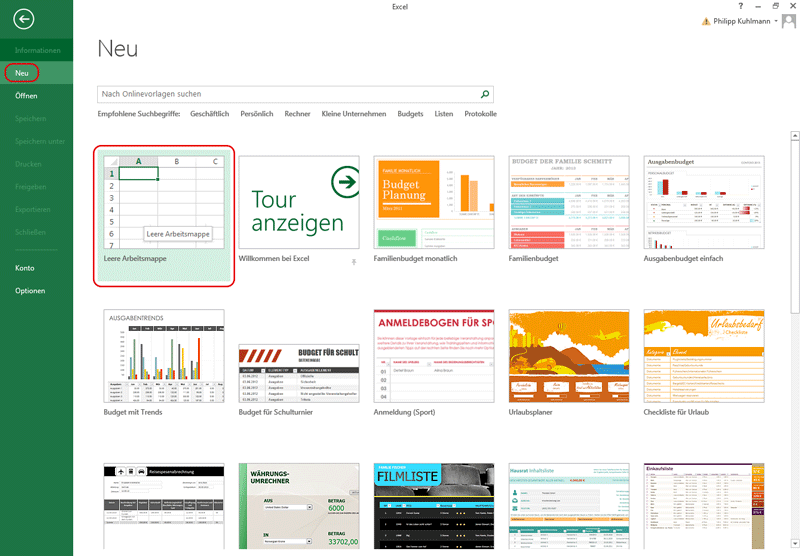
3. In der neuen leeren Arbeitsmappe erstellen wir ein neues Arbeitsblatt über das Plus-Zeichen unten.
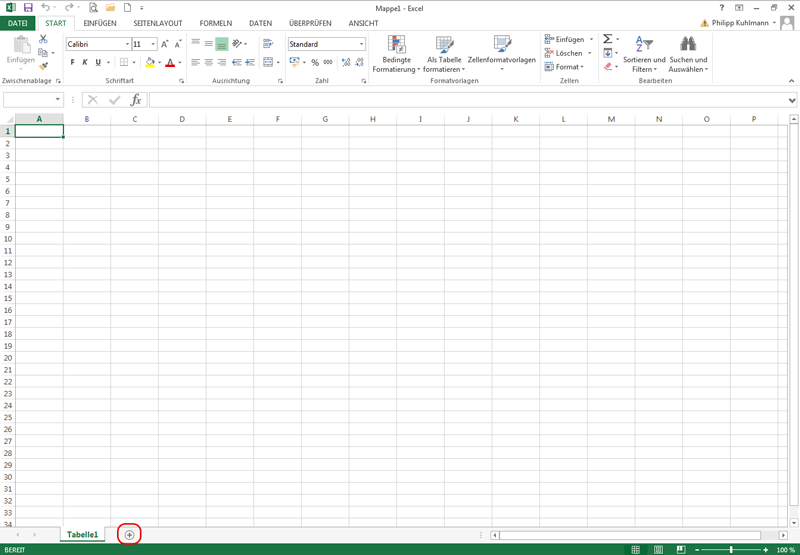
4. Dort tragen wir dann Informationen zu unserer Vorlage ein.
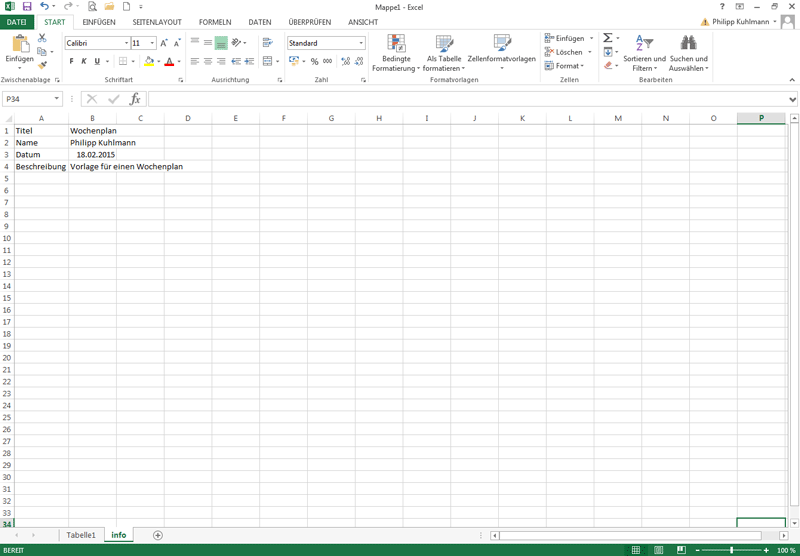
5. Im nächsten Schritt erzeugen wir den Inhalt unserer Vorlage. In diesem Fall einen einfachen Wochenplan.
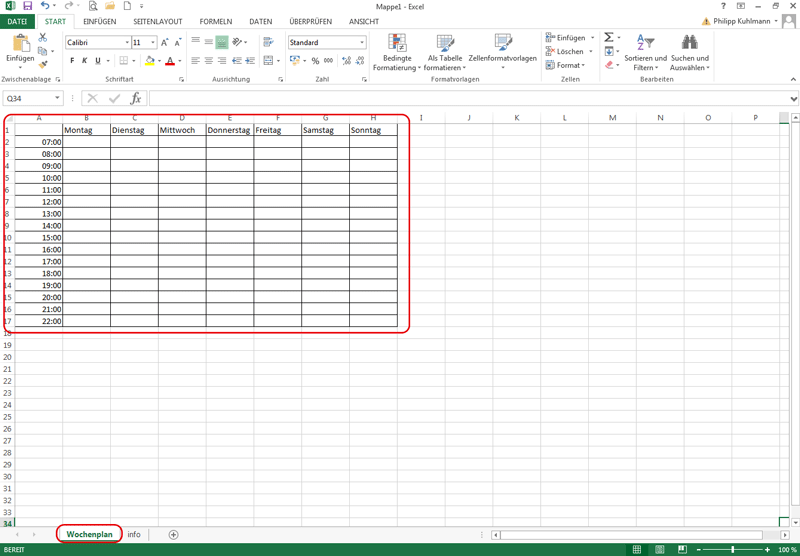
6. Damit der Wochenplan gut auszudrucken ist, stellen wir noch das Format auf Quer ein. Dafür wechseln wir in das Register „Seitenlayout“ und klicken auf den kleinen Pfeil.
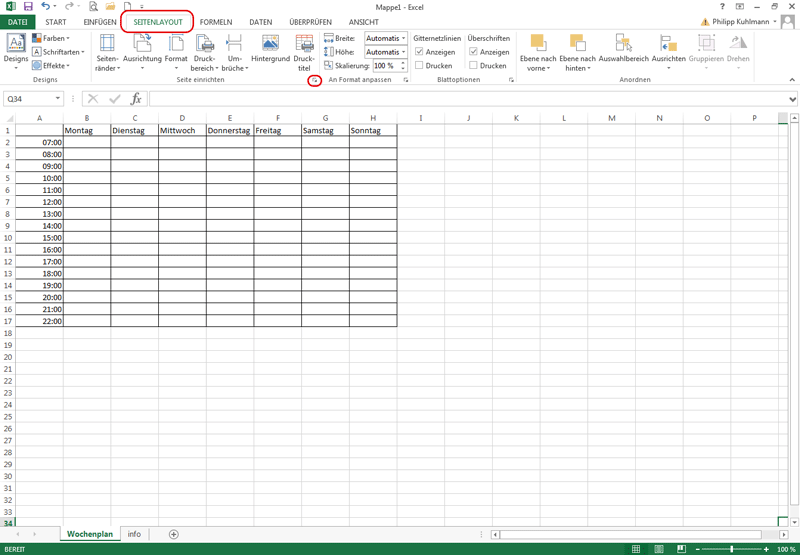
Dort wählen wir Querformat und stellen „Anpassen“ auf eine Seite hoch und breit.
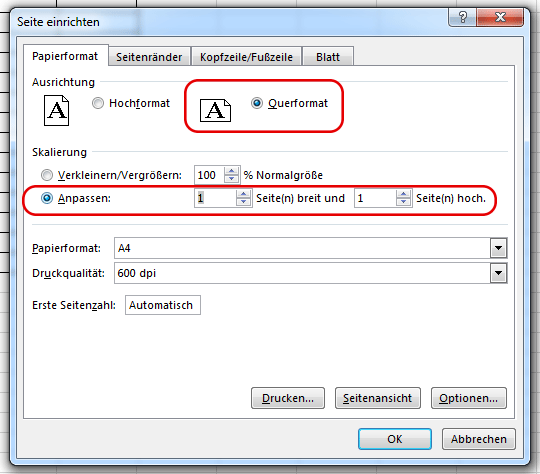
7. Im selben Menü können wir im Register Kopf/Fußzeile auch die Kopfzeile ändern.
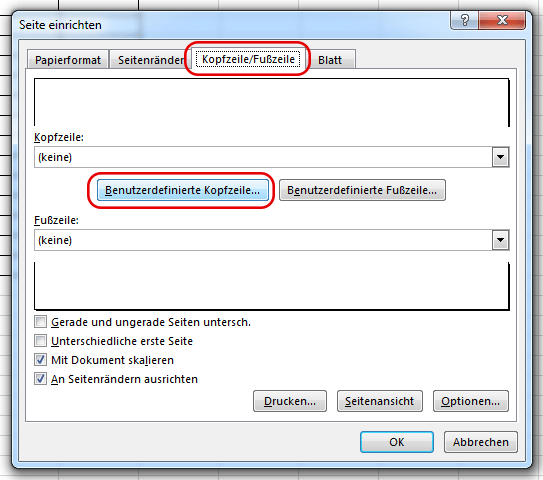
8. Dort tragen wir unseren Titel ein und bestätigen alles mit Ok, bis wir wieder in unserem Dokument sind.
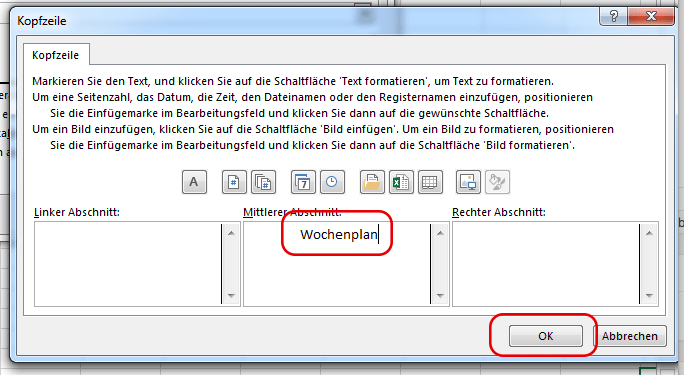
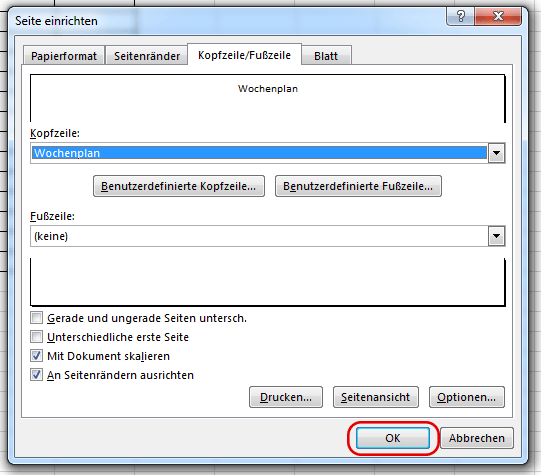
9. Wochenplan als Excelvorlage speichern.
Dafür gehen wir links oben auf „Datei“ und wählen aus der linken Spalte „speichern unter“.
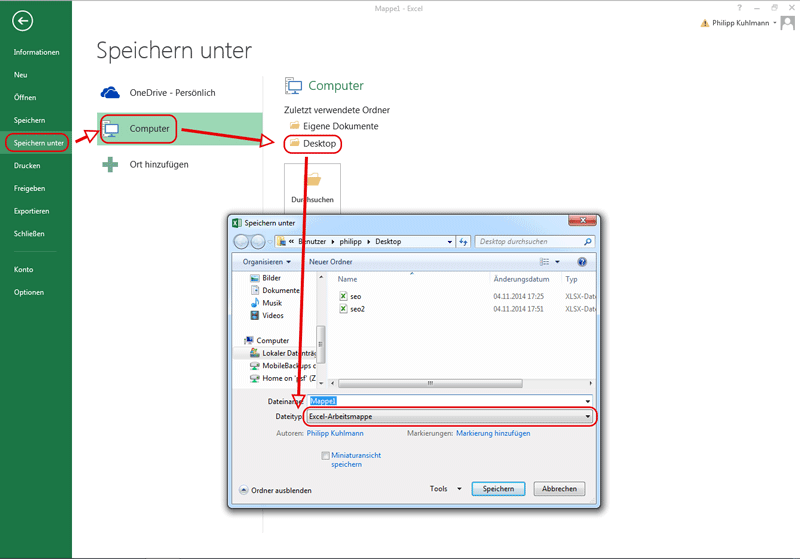
10. Als Dateityp wählen wir „Excel-Vorlage“. Nun wechselt Excel automatisch in den Template-Ordner meines Users. Danach vergeben wir den Namen unserer Vorlage – fertig.
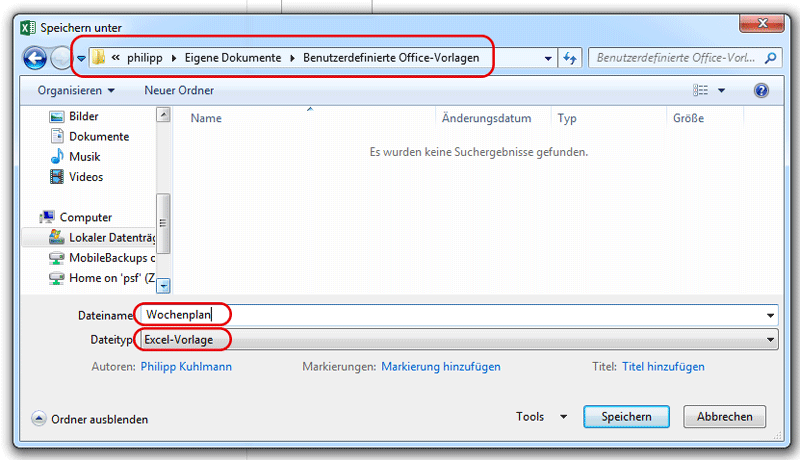
11. Die eigene Excelvorlage finden wir wieder, wenn wir die Excel-Übersicht öffnen und dort auf „persönlich“ klicken.
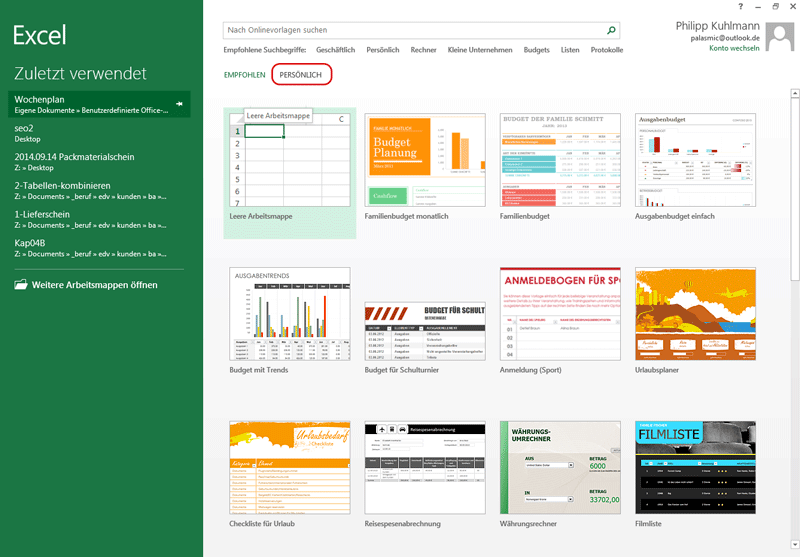
12. Voila – unsere Vorlage taucht auf..
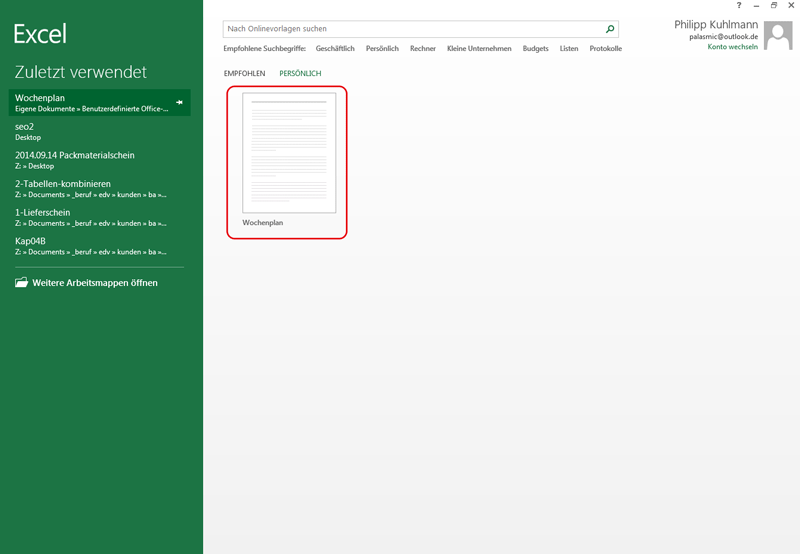
Excelvorlage erstellen mit Office 365 bzw. Excel 365
Seit Veröffentlichung dieses Artikels ist viel Zeit vergangen und natürlich hat sich Excel bzw. Office auch weiter entwickelt bzw. nachfolgende Version auf den Markt gebracht. Stand heute (24.11.2020) möchte ich daher den Vorgang für die Erstellung einer Vorlage erneut erklären.
1. Excel 365 öffnen
Der Begrüßungsbildschirm ist ähnlich wie bei Office 2013, doch nicht ganz derselbe. In der linken Seitenspalte kann man direkt ein neues Dokument erstellen, ein vorhandenes öffnen oder unten die Optionen (u.a.) anpassen. Im zentralen, grau hinterlegten Bereich sehen wir die Excel-Dateien, die wir zuletzt benutzt haben.
2. Neue Excel-Datei erstellen
Klicken Sie nun auf „leere Arbeitsmappe“, was soviel heißt wie neue Exceldatei erstellen. Die Ansicht wechselt nun auf die typische Excel-Darstellung, d. h. die grüne Leiste links verschwindet und man sieht ein Tabellen-Fenster mit Einstellmöglichkeiten in einer waagerechten Leiste darüber.
Das damit erstellte Dokument wird vorläufig als „Mappe 1“ benannt, ist aber noch nicht gespeichert.
3. Excel-Datei mit Vorlagen-relevanten Dingen füllen
Da wir diese Datei als Grundlage für eine Vorlage verwenden wollen, sollte sie natürlich auch Inhalte haben. Wie oben in den anderen Tutorials auch, erstellen wir einen einfachen Wochenplan.
Wechseln Sie dafür am besten in die Seiten-Ansicht (mittleres Zeichen unten rechts). Nun sehen Sie ein DIN-A4-Blatt im Hochformat. Verändern Sie dies in ein Querformat, in dem Sie oben auf „Seitenlayout“ gehen und unter Ausrichtung die Eintrag entsprechend ändern.
Tragen Sie jetzt in der ersten Zeile separat in jeder Zelle Uhrzeit, Montag, Dienstag, Mittwoch, Donnerstag, Freitag, Samstag und Sonntag ein.
Stellen Sie noch die Schriftgröße auf ca. 14 Punkt um, damit es gut lesbar ist und verbreitern die Spalten so lange bis keine leere Spalte mehr auf der Seite ist (gehen Sie dafür mit der Maus einfach an die Trennlinie zwischen den Buchstaben ABCD usw. bis ein Doppelpfeil erscheint).
Damit Sie auch ausreichend Platz haben für die Einträge, verändern wir noch die Höhe der Zeilen. Dies können Sie auch mit der Maus machen oder Sie benutzen die rechte Maustaste, klicken auf die Zeilen-Zahl und wählen „Zeilenhöhe“. Ich habe 1,5 cm eingestellt.
4. Excel-Datei als Excel-Vorlage sichern
Im letzten Schritt speichern wir unseren Wochenplan als Vorlage ab. Wählen Sie dafür den Dialog „Datei“ (oben links) und dann aus der grünen Seitenleiste links „Speichern unter“.
Jetzt müssen Sie noch einen Speicherort bestimmen. Am sinnvollsten ist vermutlich „Dieser PC“, sofern Sie nicht die Cloud von MS nutzen wollen.
Vergeben Sie nun den Namen „Wochenplan“ und suchen aus dem Dropdown-Menü den Datei-Typ „Excel-Vorlage“ aus.
Jetzt sollte beim Wechsel auf den Start-Screen unter „weitere Vorlagen“ unter „persönlich“ die Vorlage erscheinen.