Eine Aufgabenliste ist natürlich elementar für den Büro-Alltag, aber auch im privaten Bereich nützlich. In diesem Artikel habe ich verschiedene Listen zur Aufgabenverwaltung vorbereitet:
- einfache To-do-Liste (direkt zum Download)
- Aufgabenliste (direkt zum Download)
- Aufgabenverwaltung mit Zeitberechnungen (direkt zum Download)
- To-do-Liste mit Checkboxen und dynamischem Kreis-Diagramm (direkt zum Download)
To-do-Liste und Aufgabenliste erklärt auf YouTube
Vergessen Sie nicht, unseren Kanal zu abonnieren! So verpassen Sie keine neue Vorlage 🙂
To-do-Liste mit Excel-Vorlage
Fangen wir „einfach“ an. Jeder kennt diese Art von Liste. Einfach einen Zettel nehmen und eine Art Checkliste schreiben. Dies kann man für einen Tag, eine Woche, Monat oder Jahr machen. Je nach Einssatzzweck. In der Regel ist eine To-do-Liste aber für kürzere Zeiträume gedacht, weil so ein Zettel gerne mal verloren geht 😉
Es reicht also aus, eine Vorlage vorzubereiten, die lediglich den Zeitpunkt oder Zeitraum enthält und die zu erledigenden Aufgaben. Sollten sich Aufgaben wiederholen, kann man diese ja fest eintragen, so dass sie nicht mehr per Hand ausgefüllt werden müssen.
Handhabung der To-do-Liste
- Laden Sie die Liste aus dem Download-Bereich herunter und öffnen Sie sie mit Excel.
- Tragen Sie das Datum ein bzw. ändern es in ein passendes (es wird nämlich automatisch das heutige Datum eingetragen).
- Geben Sie in jeder Zeile die Aufgaben ein, die Sie erledigen müssen bzw. wollen.
- Drucken Sie die Liste aus (optional)
- Streichen Sie die erledigten Aufgaben durch oder markieren Sie als erledigt mit einem Haken.
- Wenn Sie die Liste mit Excel führen, können Sie Checkbox nach Bewältigung der Aufgabe in ein Häkchen über Dropdown austauschen.
Es gibt in Excel auch Kontrollkästchen, um Dinge zu checken, doch leider sind diese nur umständlich in Excel einzufügen. Schon gar nicht 20 untereinander und ordentlich linksbündig. Daher habe ich auf Unicode-Symbole zurückgegriffen, die überall funktionieren.
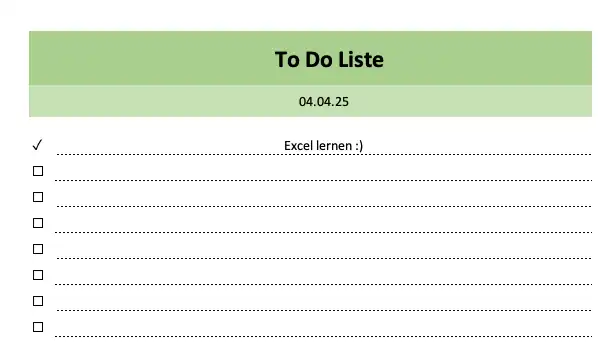
Download der To-do-Liste
Einfache Aufgabenliste mit Excel
Im Unterschied zu einfachen To-do-Liste kann man hier noch viele andere Dinge erfassen:
- Jahr, Monat, Kalenderwoche,
- Art des Projekts bzw. der Aufgabe,
- Material,
- beteiligte Personen,
- Start- und End-Zeit,
- Erledigt?
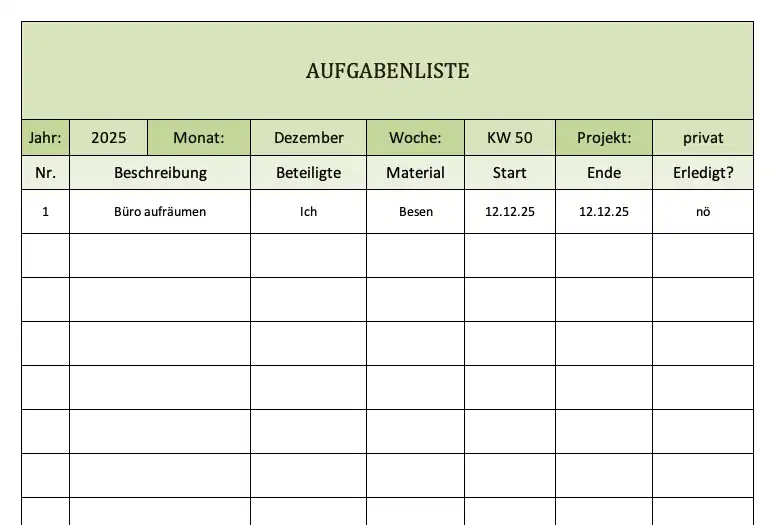
Die Handhabung ist identisch. Entweder führen Sie Ihre Aufgaben komplett in Excel direkt oder drucken diese Vorlage aus und füllen Sie per Hand. Das ist wie immer Geschmacksache.
Download der Aufgabenliste
Und wer meine Liste auf Englisch benötigt, kann sie auf meiner englischen Site herunterladen:
http://www.excel-template.net/to-do-list-excel-template/
Umfassende Aufgabenverwaltung mit Excel
Als Letztes folgt die Aufgabenverwaltung, die etwas ausgefeilter daher kommt. Im Gegensatz zu den anderen Vorlagen werden hier auch Zeiträume berechnet und bei bestimmten Werten farblich hervorgehoben.
Aufgabenverwaltung erklärt auf YouTube (Teil 2)
Erläuterung der Aufgabenverwaltung mit Screenshots
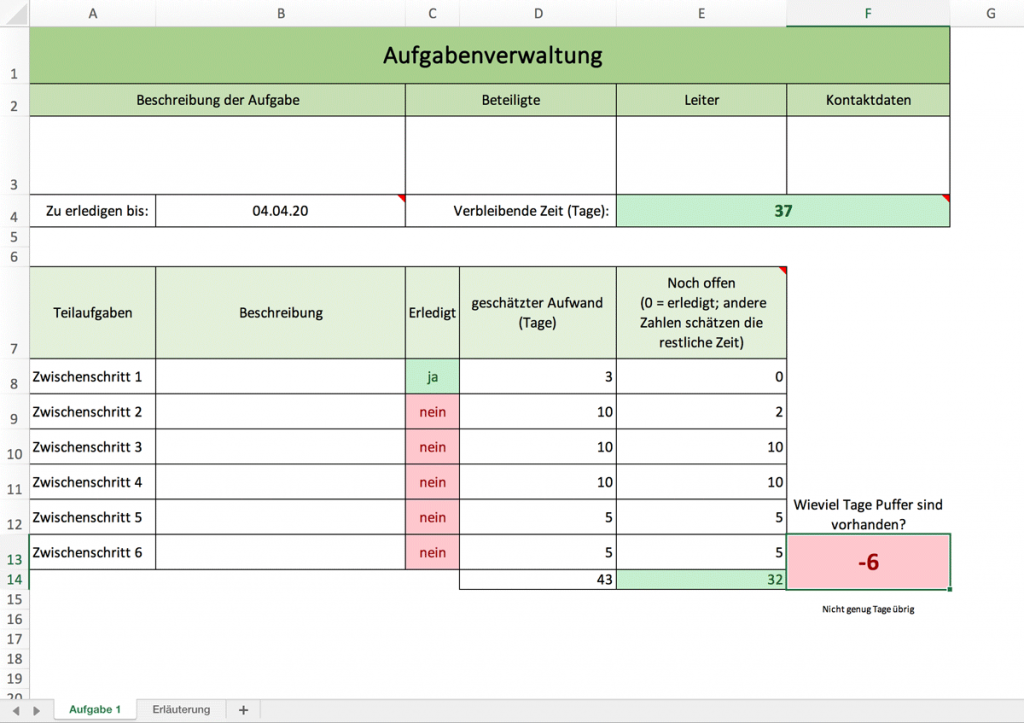
Zuerst geben Sie im oberen Bereich
- die Aufgabenbeschreibung,
- beteiligte Personen,
- den Leiter inkl. Kontaktdaten
- und das Enddatum bzw. die Deadline ein.

Die Vorlage berechnet nun automatisch, wie viel Arbeitstage für das Projekt übrig bleiben (gemessen ab dem Datum, wo die Datei geöffnet und bearbeitet wird).
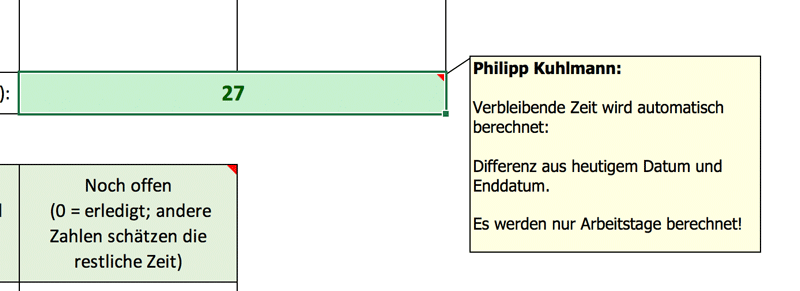
Anschließend unterteilen Sie die Aufgabe in mehrere Zwischenschritte, beschreiben diese und vergeben in der Zeile geschätzter Aufwand die Tage ein, die benötigt werden sollten. Wiederholen Sie diese Eingabe in der Spalte „noch offen“, wenn die Schritte noch nicht erledigt sind.
Nun erfolgt eine Berechnung, ob die Zeit für einen erfolgreichen Abschluss reicht. Dies wird mit grün oder rot im letzten Feld unten rechts wieder gegeben. Zur Not müssen Sie die Zwischenschritte verkürzen oder das Enddatum nach hinten legen.
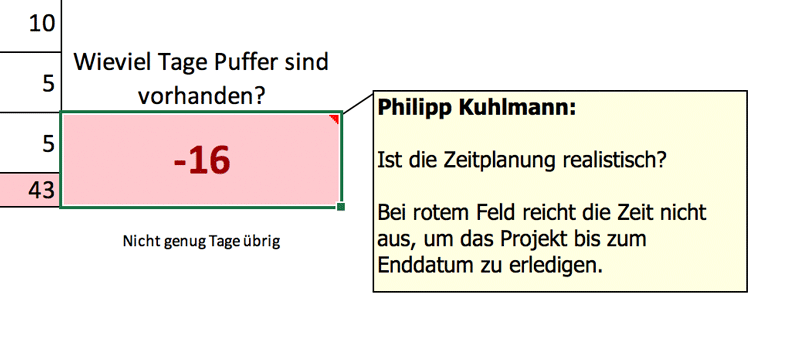
Während des Projekts aktualisieren die Werte für die einzelnen Zwischenschritte in der „noch offen“ Spalte. Tragen Sie eine 0 ein, wenn die Aufgabe abgeschlossen ist. Dann wechselt der Status von „nein“ auf „ja“ automatisch.
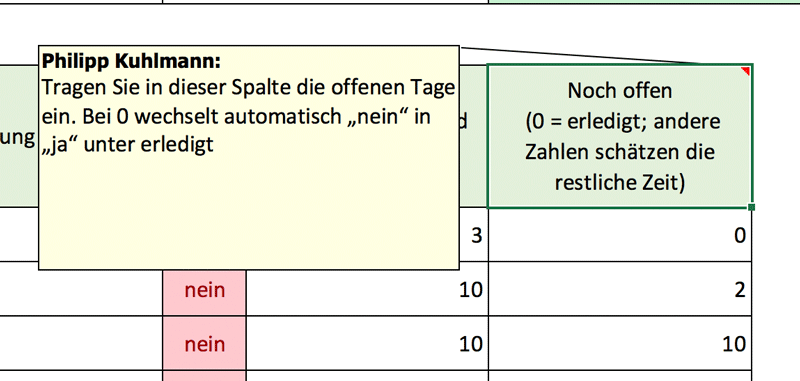
Möchten Sie mit der Vorlage mehrere Aufgaben verwalten, duplizieren Sie einfach das Arbeitsblatt und machen Angaben wie oben beschrieben für das nächste Projekt.
Download der Aufgabenverwaltung als Excel-Datei
Einfache To-do-Liste mit dynamischem Kreis- bzw. Donut-Diagramm
Eine weitere Möglichkeit zur Verwaltung Ihrer Aufgaben ist diese kleine To-do-Liste mit automatischer Auswertung durch ein Kreis-Diagramm.
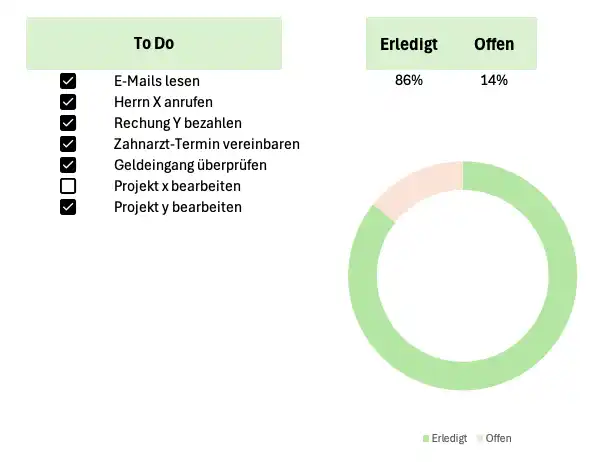
Tragen Sie Ihre Aufgaben in die Liste und markieren über das Kontrollkästchen den Status.
Auf der rechten Seite wird jetzt automatisch der Prozentsatz der erledigten und offenen Aufgaben berechnet und durch ein Donut-Diagramm visualisiert.
Weitere Aufgaben ergänzen Sie am besten über rechte Maustaste in der Zeile und „Einfügen“:
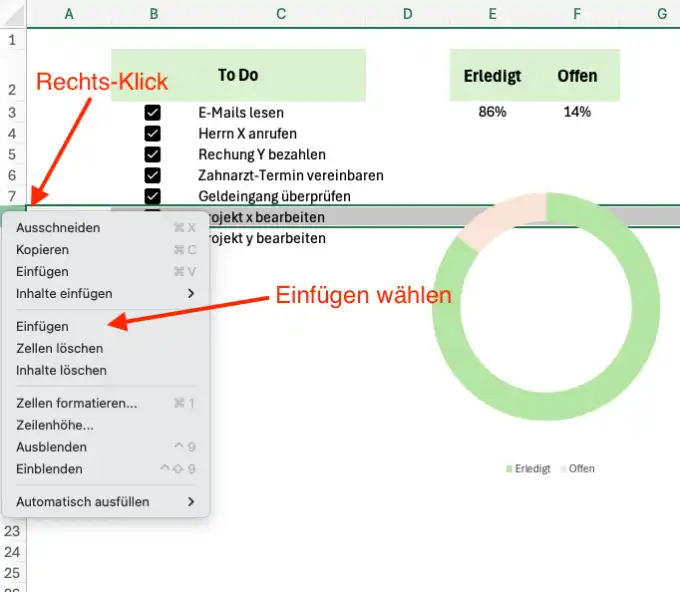
To-Do-Liste mit Ring-Diagramm auf YouTube erklärt
Download der To-Do-Liste mit Donut-Diagramm
To-Do-Liste mit Donut für Google Sheet
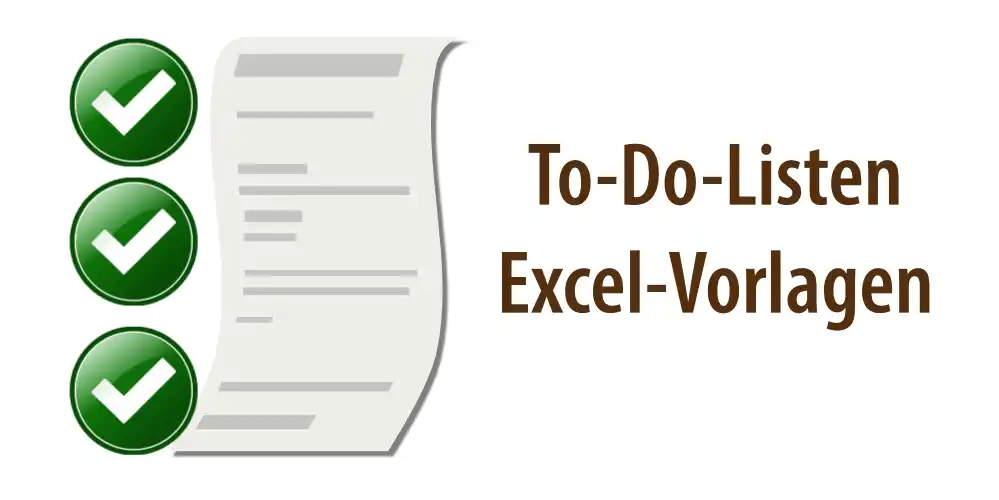
gut
Danke für die Vorlage, kann ich grad gut gebrauchen. 🙂